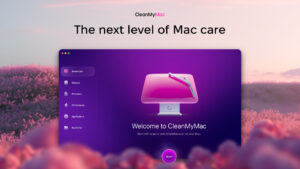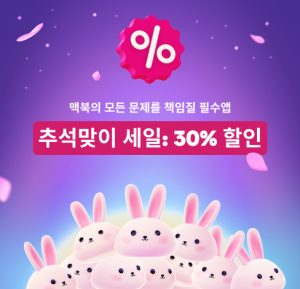writer and storyteller
- 조회수 107회
- 2023.09.20
인기글
맥북에서 무선 네트워크 문제를 해결하는 방법과 꿀팁

맥북에서 무선 네트워크 문제를 겪는다면 다음과 같은 방법들을 시도해 볼 수 있습니다. 우선, 무선 라우터와 맥북 사이의 거리를 가깝게 하거나 라우터의 위치를 변경해 봅니다. 또한 맥북의 네트워크 설정을 확인하고 재설정해 보아도 좋습니다. 그리고 맥북의 시스템 업데이트와 네트워크 드라이버 업데이트도 시도해 볼 수 있습니다. 마지막으로, 무선 주파수 대역을 변경하거나 무선 네트워크 장치를 리셋해 볼 수도 있습니다. 아래 글에서 자세하게 알아봅시다.
Table of Contents
Toggle맥북에서 무선 네트워크 문제 해결방법
1. 무선 라우터와 맥북의 거리 조정
무선 라우터와 맥북 사이의 거리가 멀면 무선 신호의 강도가 약해지기 때문에 인터넷 연결이 불안정할 수 있습니다. 맥북과 무선 라우터의 거리를 최대한 가깝게 유지하면 무선 네트워크 연결이 더욱 안정적일 수 있습니다. 라우터가 다른 방에 위치한다면 맥북을 가장 가까운 위치로 옮겨보는 것도 한 가지 방법입니다.
2. 맥북의 네트워크 설정 확인 및 재설정
맥북의 네트워크 설정을 확인해 보세요. Wi-Fi에 접속되어 있는지, 설정이 제대로 되어있는지 확인해야 합니다. 이를 확인하기 위해서는 시스템 환경설정에서 네트워크를 클릭한 뒤 Wi-Fi 탭에서 정보를 확인할 수 있습니다. 만약 문제가 있다면 재설정을 시도해 보세요. Wi-Fi 네트워크 목록에서 제대로 연결되지 않은 네트워크를 삭제하고 다시 연결해 보는 것도 한 가지 방법입니다.
3. 맥북 시스템 업데이트 및 네트워크 드라이버 업데이트
맥북에서 무선 네트워크 문제가 발생할 경우, 맥북의 운영체제와 네트워크 드라이버가 최신 버전인지 확인해 보세요. 운영체제(MacOS)와 드라이버 업데이트는 종종 네트워크 연결 문제를 해결하는데 도움이 될 수 있습니다. 시스템 환경 설정에서 소프트웨어 업데이트를 클릭하고 최신 버전이 있는지 확인하세요. 업데이트를 진행한 뒤 네트워크 문제를 확인해 보세요.
맥북에서 무선 네트워크 문제 해결 꿀팁
1. 무선 주파수 대역 변경
주변에 많은 무선 네트워크가 사용 중이라면 무선 주파수 대역을 변경해 보세요. 주파수 대역을 변경하면 다른 네트워크와의 간섭을 피할 수 있어 더욱 안정적인 연결이 가능합니다. 또한, 무선 라우터의 설정에서 무선 주파수 대역을 변경할 수도 있습니다.
2. 무선 네트워크 장치 리셋
가끔씩 무선 네트워크 장치가 잘못된 상태로 작동할 수 있습니다. 이럴 때는 무선 네트워크 장치를 리셋해 주는 것이 도움이 될 수 있습니다. 무선 라우터의 전원을 끄고 다시 켜보세요. 또한, 맥북의 Wi-Fi 기능을 껐다 다시 켜는 것도 한 가지 방법입니다. 이러한 작은 조치들이 무선 네트워크 문제를 해결하는데 도움이 될 수 있습니다.
3. 기기간 간섭 최소화
다른 전자기기나 소형 가전 제품이 무선 네트워크 신호와 간섭을 일으킬 수 있습니다. 가능하면 맥북과 무선 네트워크 장치, 그리고 다른 전자기기 사이의 거리를 최소로 유지해 보세요. 예를 들어, 무선 라우터와 맥북 사이에 전자기기나 금속 장애물이 있으면 신호 간섭이 발생할 수 있습니다. 따라서, 맥북과 무선 네트워크 장치 사이에 장애물이 없을 때 연결할 수 있는 위치를 찾아보세요.
4. 전화기와의 거리 유지
맥북과 전화기 사이에 충분한 거리를 유지하는 것도 무선 네트워크 문제를 해결하는데 도움이 될 수 있습니다. 전화기가 무선 네트워크와 가까이 위치할 경우 전화기의 신호가 무선 네트워크와 간섭을 일으킬 수 있습니다. 따라서, 맥북과 전화기 사이에 충분한 거리를 두어 간섭을 최소화해 보세요.
5. DHCP 설정 확인
맥북에서 DHCP 설정을 변경해 보는 것도 한 가지 방법입니다. DHCP(Dynamic Host Configuration Protocol)는 네트워크 장치에 IP 주소를 동적으로 할당해주는 프로토콜입니다. 다른 장치들과 IP 주소 충돌이나 중복된 IP 주소 할당으로 인해 무선 네트워크에 연결할 수 없는 경우가 있을 수 있습니다. 이런 경우에는 맥북의 DHCP 설정을 변경해 IP 주소 충돌을 방지할 수 있습니다.
마치며
위에서 소개한 방법들은 맥북에서 무선 네트워크 문제를 해결하는데 도움이 될 수 있습니다. 맥북과 무선 라우터 사이의 거리를 조정하고, 네트워크 설정을 확인하며 필요에 따라 재설정을 시도해 보세요. 맥북의 시스템과 네트워크 드라이버 업데이트를 확인하고 최신 버전으로 업데이트하는 것도 좋은 방법입니다. 무선 주파수 대역 변경, 무선 네트워크 장치 리셋, 기기 간 간섭 최소화와 같은 꿀팁들도 해결에 도움이 될 수 있습니다. DHCP 설정을 변경해 IP 주소 충돌을 방지하는 것도 큰 도움이 될 수 있습니다. 위의 방법들을 참고하여 맥북에서 무선 네트워크 문제를 해결해 보세요.
추가로 알면 도움되는 정보
1. 무선 라우터의 위치는 매우 중요합니다. 최대한 가운데에 위치하는 것이 좋으며, 라우터의 안테나를 조정하여 신호의 강도를 높일 수도 있습니다.
2. Wi-Fi 환경을 최적화하기 위해 불필요한 장치들이 무선 네트워크에 연결되어 있는지 확인해 보세요. 가능하다면 해당 장치들을 무선 네트워크에서 분리하고 유선 연결을 시도해 보세요.
3. 만약 위의 방법들로 문제를 해결할 수 없다면, 무선 네트워크를 전환하여 해결할 수도 있습니다. 다른 무선 네트워크로 시도해 보거나, 유선 연결을 고려해 볼 수 있습니다.
4. 마지막으로, 만약 위의 방법들로도 문제를 해결할 수 없다면 전문가의 도움을 받아 볼 수도 있습니다. 맥북 무선 네트워크 문제는 다양한 원인이 있을 수 있으므로 전문가의 조언이 도움이 될 수 있습니다.
놓칠 수 있는 내용 정리
– 맥북과 무선 라우터 사이의 거리가 너무 멀어진다면 무선 신호는 약해질 수 있습니다. 가까운 거리에서 연결을 시도해 보세요.
– 맥북의 네트워크 설정이나 무선 라우터의 설정을 확인하여 제대로 연결되어 있는지 확인해야 합니다.
– 맥북의 운영체제와 네트워크 드라이버가 최신 버전인지 확인하세요. 업데이트가 필요하다면 진행해 보세요.
– 주변에 많은 무선 네트워크가 있는 경우 주파수 대역을 변경하여 간섭을 피할 수 있습니다.
– 다른 전자기기나 소형 가전 제품이 무선 네트워크와 간섭을 일으킬 수 있습니다. 기기 간 간격을 유지해 보세요.