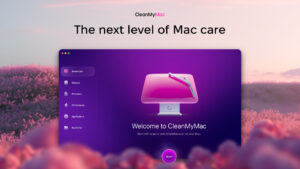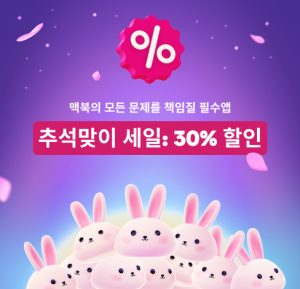writer and storyteller
- 조회수 54회
- 2023.09.26
인기글
맥북에서 잠자기 모드 설정하는 방법

맥북에서 잠자기 모드는 배터리 수명을 향상시키고, 에너지를 절약하기 위해 사용할 수 있는 유용한 기능입니다. 잠자기 모드를 설정하는 방법에 대해 알아보겠습니다.
Table of Contents
Toggle맥북에서 잠자기 모드 설정하는 방법
1. 에너지 절약을 위한 잠자기 모드란?
맥북의 잠자기 모드는 배터리 수명을 향상시키고 에너지를 절약하기 위해 사용할 수 있는 기능입니다. 잠자기 모드는 맥북이 일정 시간 동안 활동하지 않을 때 자동으로 활성화되며, 잠자기 모드가 활성화되면 맥북은 저전력 상태로 전환됩니다. 이는 배터리 소모를 줄이고, 맥북의 수명을 연장시키는데 도움을 줍니다.
2. 맥북에서 잠자기 모드 설정하는 방법
맥북에서 잠자기 모드를 설정하는 방법은 아래와 같습니다.
2.1. 시스템 환경설정에서 잠자기 모드 설정하기
1. 맥북 메뉴 바의 왼쪽 상단에 있는 “Apple” 로고를 클릭하여 드롭다운 메뉴를 엽니다.
2. “시스템 환경설정”을 선택합니다.
3. “에너지 절약” 아이콘을 클릭합니다.
4. “배터리” 탭을 선택합니다.
5. “잠자기 모드에서 시간이 경과한 후에….” 옆의 드롭다운 메뉴에서 잠자기 모드로 전환할 시간을 선택합니다. (예: 5분, 15분, 30분)
6. 설정을 저장하려면 창의 우측 하단에 있는 “저장” 버튼을 클릭합니다.
2.2. 터미널에서 잠자기 모드 설정하기
1. Spotlight 검색을 열고 “터미널”을 입력하여 터미널 앱을 엽니다.
2. 터미널 창에 다음 명령어를 입력합니다: `sudo pmset -a standbydelay 7200`
– 위 명령어는 맥북이 활동하지 않을 때 잠자기 모드로 전환되기 전까지의 시간을 7200초로 설정합니다. 이 값을 원하는 시간(초 단위)으로 변경할 수 있습니다.
3. 명령어 입력 후에는 관리자 비밀번호를 입력하여 계속합니다.
4. 터미널 창을 닫습니다.
3. 잠자기 모드 관련 주의사항
잠자기 모드를 설정할 때 주의해야 할 몇 가지 사항이 있습니다.
– 잠자기 모드 설정 시 활동하지 않는 동안에도 일부 앱이나 프로세스가 계속 실행될 수 있습니다. 따라서 배터리 소모를 줄이려면 필요 없는 모든 애플리케이션을 종료한 후에 잠자기 모드를 설정하는 것이 좋습니다.
– 잠자기 모드로 전환되면 맥북은 일시적으로 모든 작업을 중지하기 때문에, 현재 작업 중인 파일이나 애플리케이션 상태 등이 저장되지 않을 수 있습니다. 따라서 잠자기 모드로 전환하기 전에 모든 작업을 저장하고 나가는 것이 좋습니다.
– 잠자기 모드로 전환된 맥북을 깨울 때는 잠자기 모드 위에 위치한 전원 버튼을 누르면 됩니다.
이제 맥북에서 배터리 수명을 향상시키고 에너지를 절약하기 위한 잠자기 모드를 설정하는 방법에 대해 알게 되었습니다. 잠자기 모드 설정을 통해 맥북을 효율적으로 사용하고, 배터리 수명을 연장시켜 보세요!
마치며
이제 맥북에서 배터리 수명을 향상시키고 에너지를 절약하기 위한 잠자기 모드를 설정하는 방법에 대해 알게 되었습니다. 잠자기 모드 설정을 통해 맥북을 효율적으로 사용하고, 배터리 수명을 연장시켜 보세요!
추가로 알면 도움되는 정보
1. 잠자기 모드에서는 일부 앱이나 프로세스가 계속 실행될 수 있으므로, 배터리 소모를 최소화하기 위해 필요하지 않은 애플리케이션을 종료해주세요.
2. 잠자기 모드 설정할 시 현재 작업 중인 파일이나 애플리케이션 상태가 저장되지 않을 수 있으니, 작업을 저장하고 나가는 것을 잊지마세요.
3. 잠자기 모드를 깨우려면 잠자기 모드 위에 위치한 전원 버튼을 누르면 됩니다.
4. 잠자기 모드로 전환된 후에도 맥북의 배터리가 소모될 수 있으니, 장기간 사용하지 않을 때는 완전히 종료하여 배터리 수명을 보호하세요.
놓칠 수 있는 내용 정리
– 잠자기 모드 설정 시 필요 없는 애플리케이션을 종료해야 배터리 소모를 최소화할 수 있습니다.
– 잠자기 모드로 전환될 때 현재 작업 중인 파일이 저장되지 않으므로 모든 작업을 저장한 후에 잠자기 모드를 설정해야 합니다.
– 잠자기 모드로 전환된 맥북을 깨울 때는 잠자기 모드 위에 위치한 전원 버튼을 누르면 됩니다.