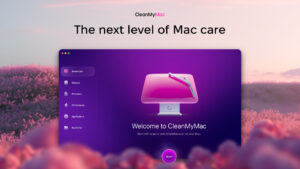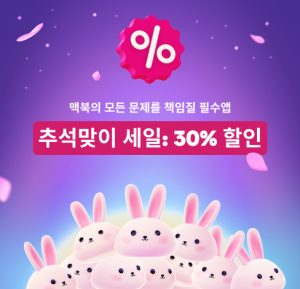writer and storyteller
- 조회수 131회
- 2023.09.27
인기글
맥북 화면 밝기 조절하는 방법

맥북 화면 밝기를 조절하는 방법은 사용자가 화면 오른쪽 상단에 있는 밝기 조절 슬라이더를 사용하여 조절할 수 있습니다. 이 슬라이더를 왼쪽으로 드래그하면 화면이 어둡게 되고, 오른쪽으로 드래그하면 화면이 밝아집니다. 또한, 키보드에 있는 밝기 조절 버튼(F1, F2)를 눌러도 화면 밝기를 조절할 수 있습니다. 아래 글에서 자세하게 알아봅시다.
Table of Contents
Toggle맥북 화면 밝기 조절하기
1. 밝기 조절 슬라이더를 사용해보세요.
맥북의 화면 밝기를 조절하는 가장 기본적인 방법은 화면 오른쪽 상단에 있는 밝기 조절 슬라이더를 사용하는 것입니다. 슬라이더를 왼쪽으로 드래그하면 화면이 어둡게 되고, 오른쪽으로 드래그하면 화면이 밝아집니다. 슬라이더를 움직일 때마다 화면의 밝기가 실시간으로 조절되므로, 자신에게 가장 적합한 밝기를 찾을 수 있습니다.
2. 키보드의 밝기 조절 버튼을 사용해보세요.
맥북의 키보드에는 밝기 조절을 위한 특별한 버튼이 있습니다. 보통 F1과 F2 키에 해당하는 버튼인데, 이 버튼을 누르면 화면의 밝기가 조절됩니다. F1을 누르면 화면이 어둡게 되고, F2를 누르면 화면이 밝아집니다. 이 방법을 사용하면 키보드의 버튼을 누르는만큼 밝기가 바로 조절되므로, 편리하게 화면의 밝기를 조절할 수 있습니다.
3. 시스템 환경설정에서 밝기를 설정해보세요.
맥북의 시스템 환경설정에서는 간단하게 화면의 밝기를 설정할 수도 있습니다. 우선 애플 메뉴를 클릭한 후 시스템 환경설정을 선택합니다. 그리고 디스플레이를 클릭하고 밝기 탭으로 이동합니다. 이곳에서 슬라이더를 사용하여 밝기를 조절할 수 있습니다. 또한, “밝기 자동 조절” 기능을 활성화하면 환경의 밝기에 따라 자동으로 화면의 밝기가 조절됩니다. 이 방법을 사용하면 표시줄의 밝기 조절 슬라이더나 키보드의 밝기 조절 버튼을 사용하지 않고도 화면의 밝기를 설정할 수 있습니다.
마치며
맥북의 화면 밝기를 조절하는 방법은 여러 가지가 있습니다. 화면 오른쪽 상단에 있는 밝기 조절 슬라이더나 키보드의 밝기 조절 버튼, 시스템 환경설정 등을 사용하여 쉽게 조절할 수 있습니다. 이를 통해 자신에게 가장 편안한 화면 밝기를 찾아 사용할 수 있습니다.
추가로 알면 도움되는 정보
1. 맥북에서는 화면 밝기를 조절할 때 전력 소모를 고려하여 최적화된 밝기를 제안해줍니다.
2. 키보드의 밝기 조절 버튼을 오래 누르면 밝기를 조금씩 조절할 수 있습니다.
3. 맥북의 화면 밝기는 배터리 수명에도 영향을 미칠 수 있기 때문에 적절한 밝기로 설정하는 것이 좋습니다.
4. 화면 밝기를 최소로 조절하여 눈의 피로를 줄일 수 있습니다.
5. 밝기 조절 슬라이더를 사용할 때에는 몇 번을 손가락으로 터치하지 않아도 이동시킬 수 있습니다.
놓칠 수 있는 내용 정리
맥북 화면 밝기 조절을 위해 다양한 방법을 제공하고 있지만, 사용자의 편의에 따라 다른 방법이 적합할 수 있습니다. 각 방법을 모두 활용하여 자신에게 가장 편리한 방법을 찾아 사용해보세요. 또한, 밝기 조절은 환경에 따라 자동으로 조절될 수도 있으니 이를 고려하여 사용하시기 바랍니다. 최적의 화면 밝기를 유지하면 눈의 피로를 줄일 수 있으며, 배터리 수명을 늘릴 수 있습니다. 맥북 화면 밝기 조절은 사용자 경험을 향상시키는 중요한 요소이므로, 적절한 방법으로 설정하고 사용해야 합니다.